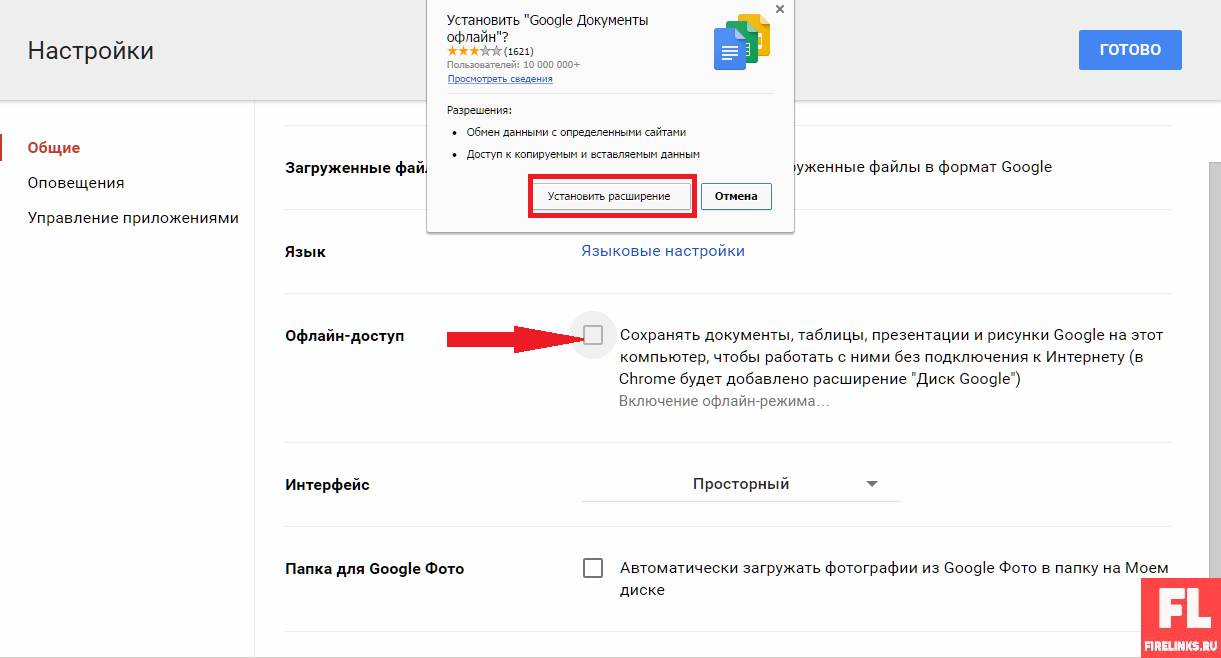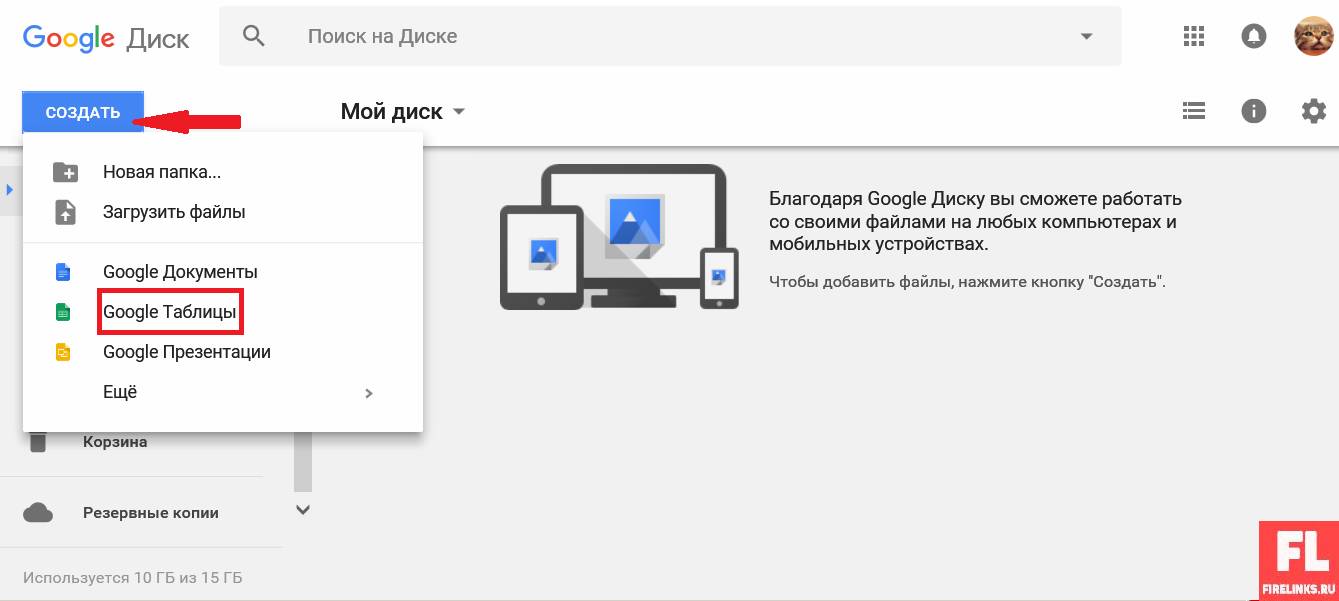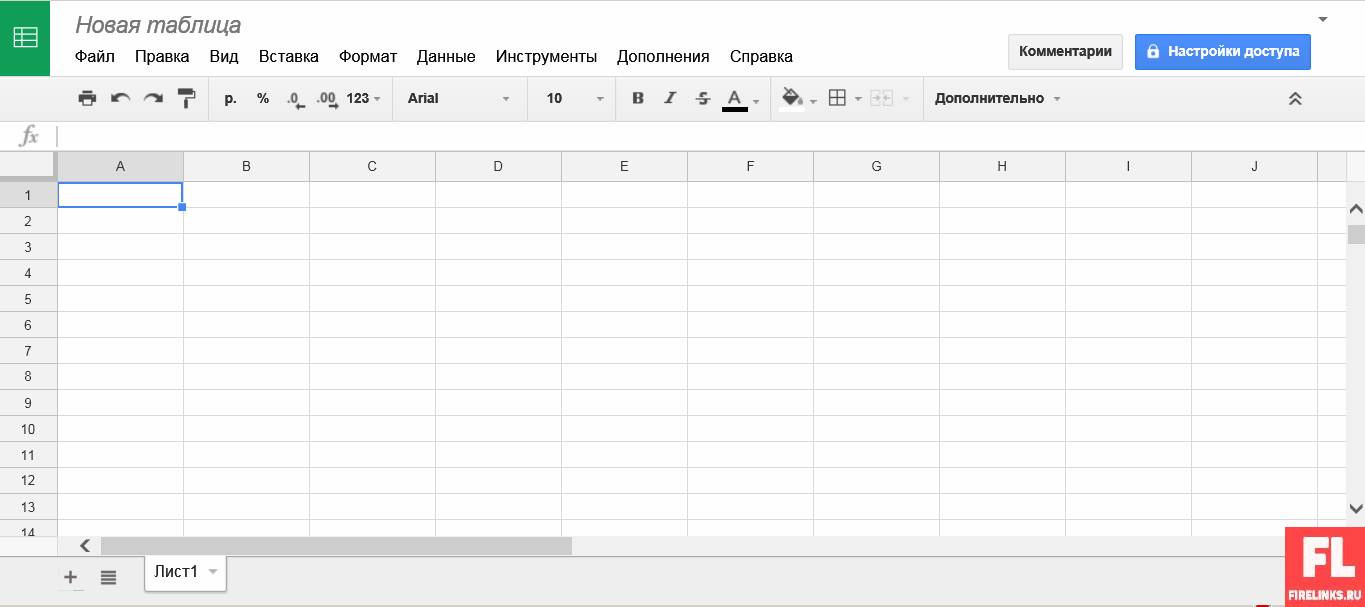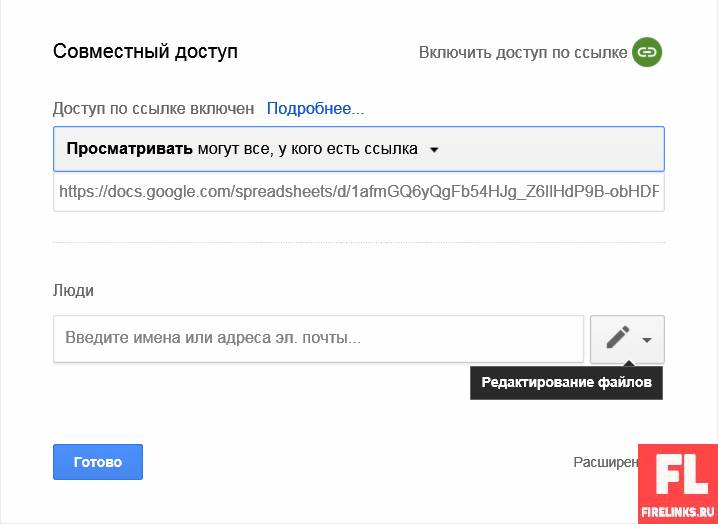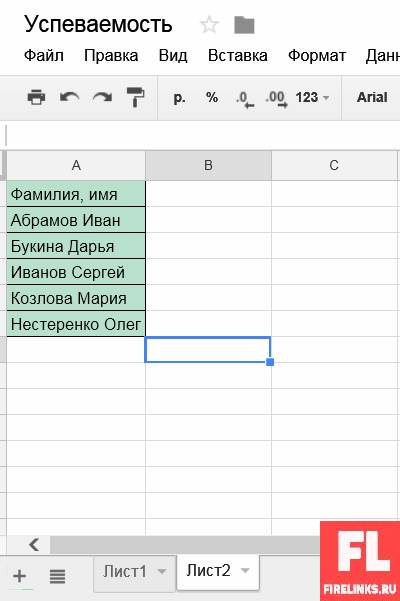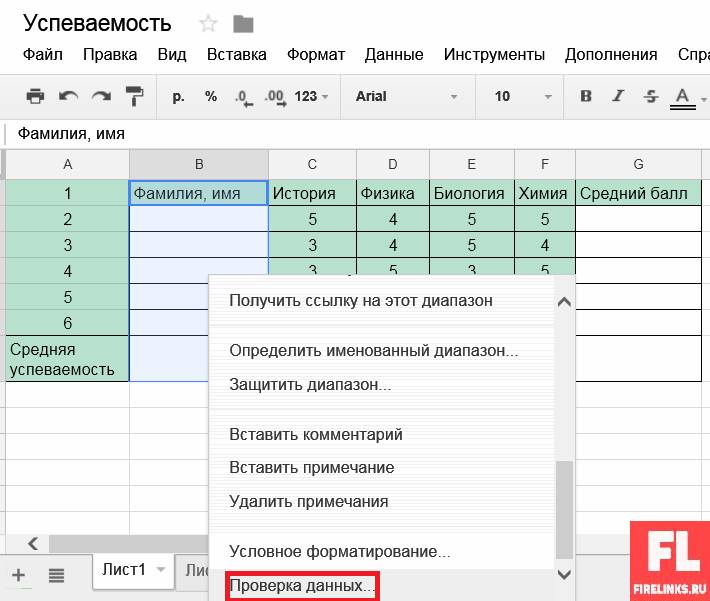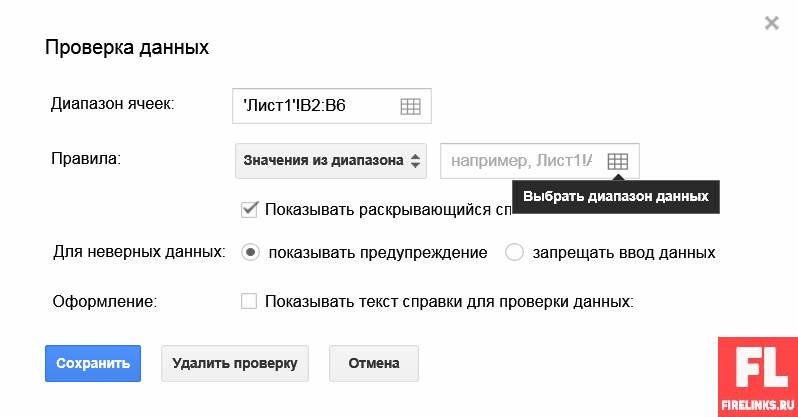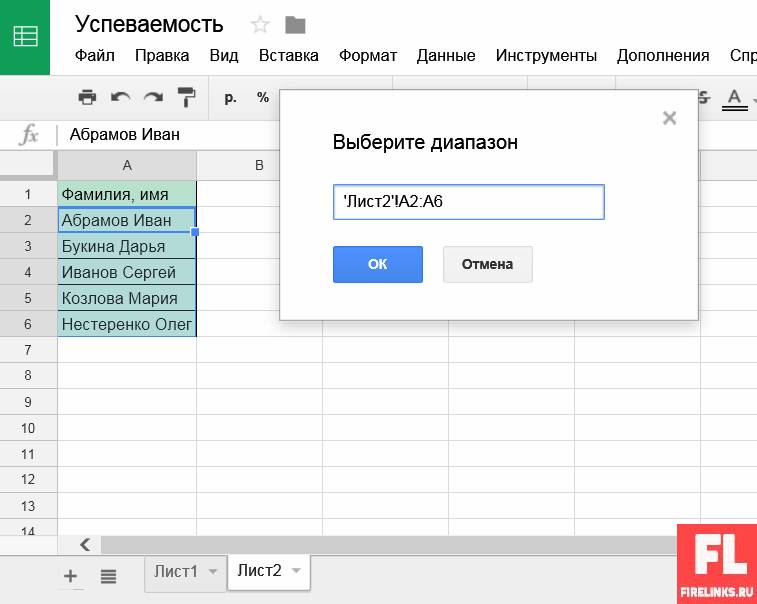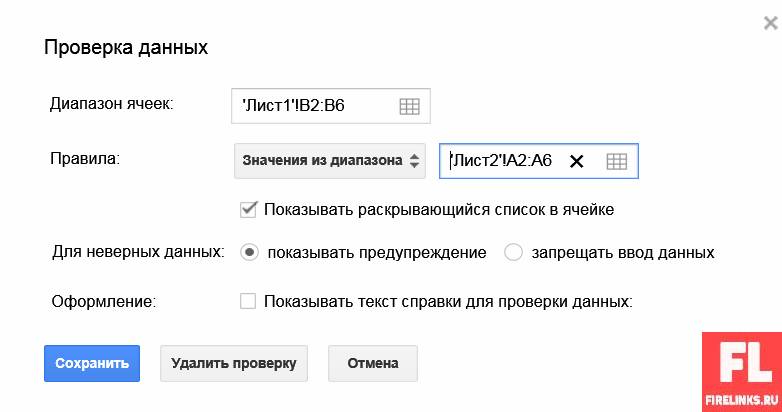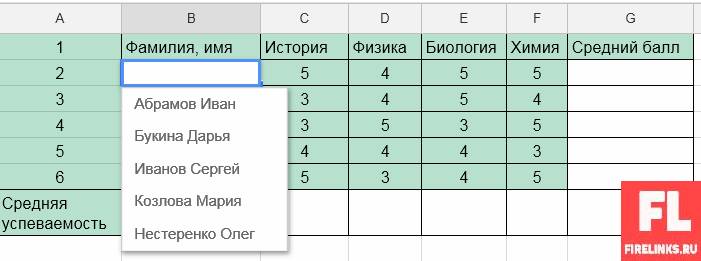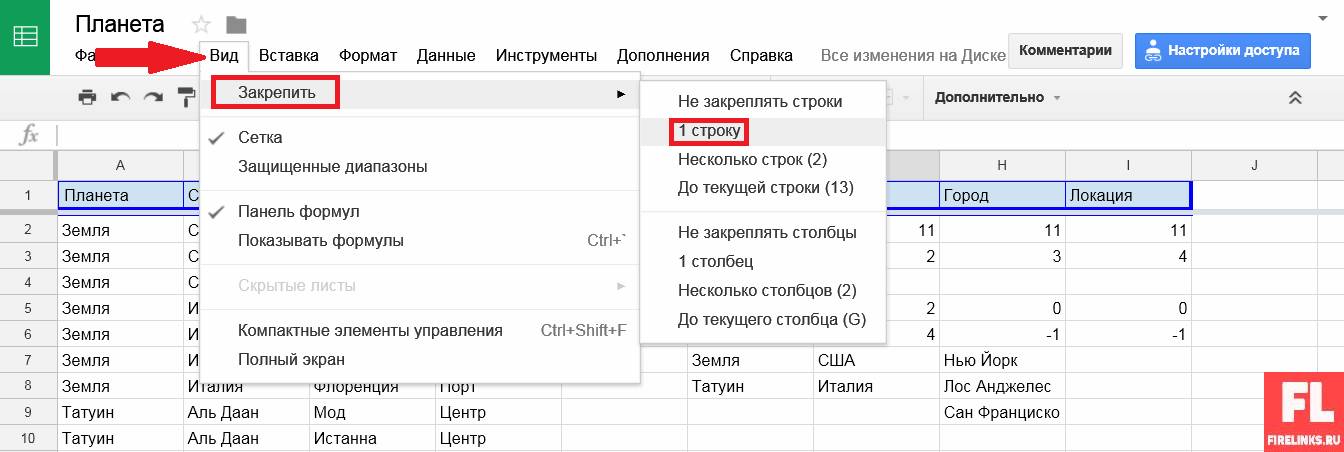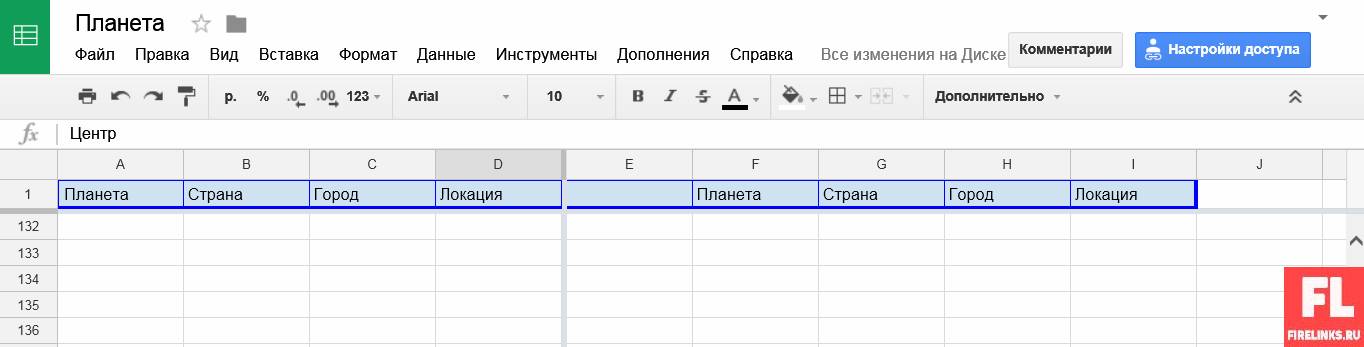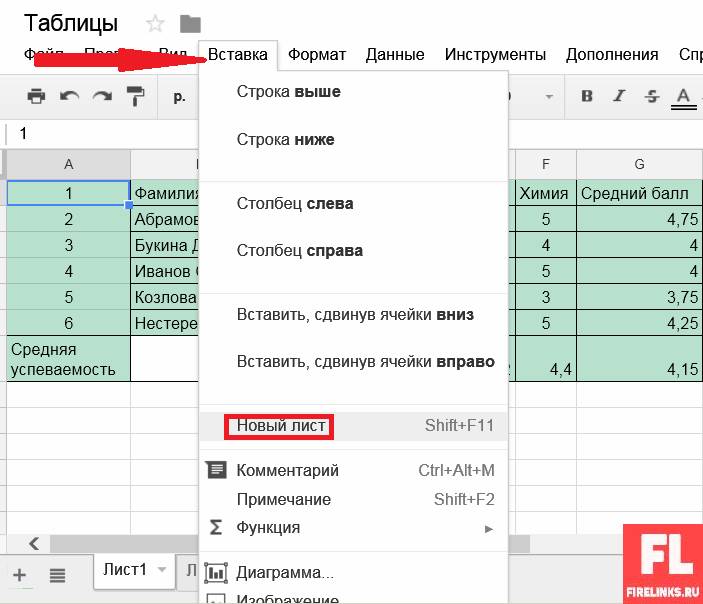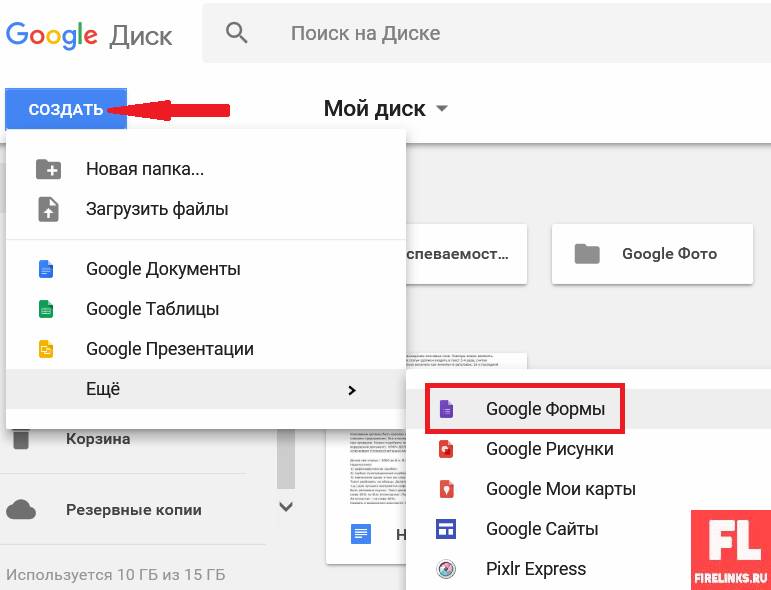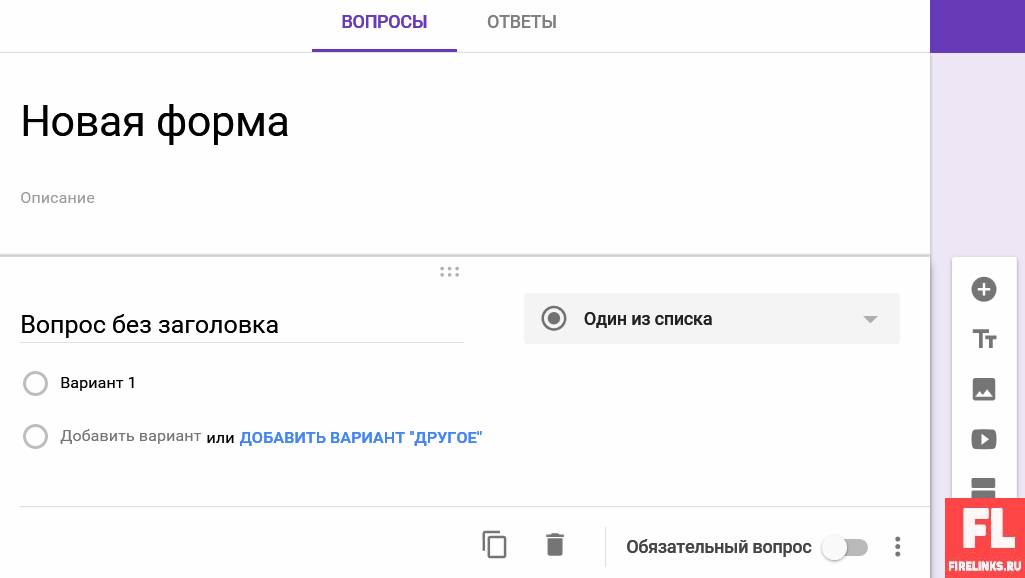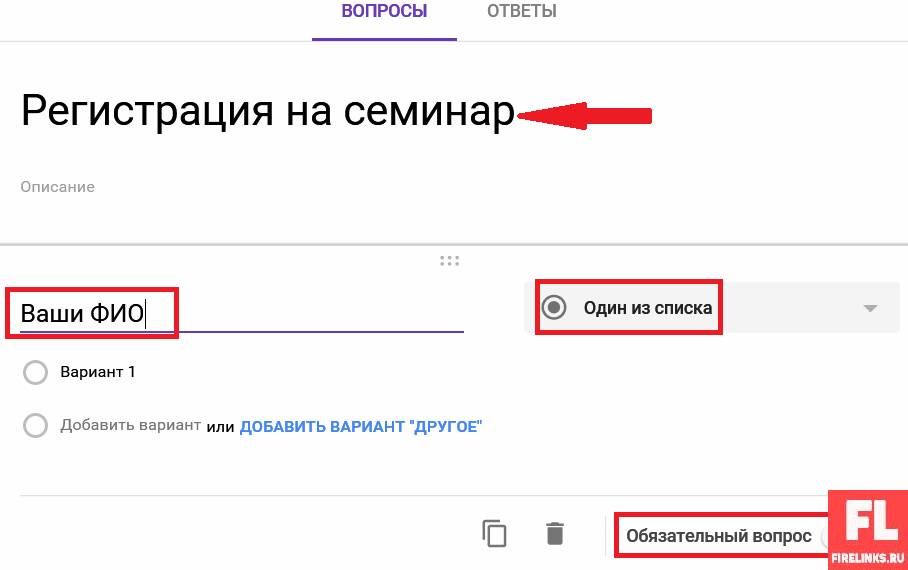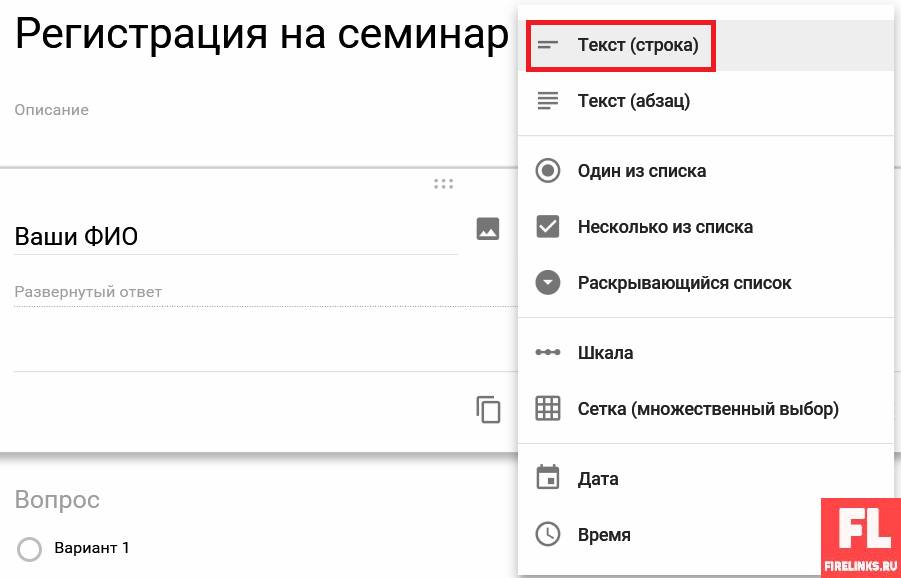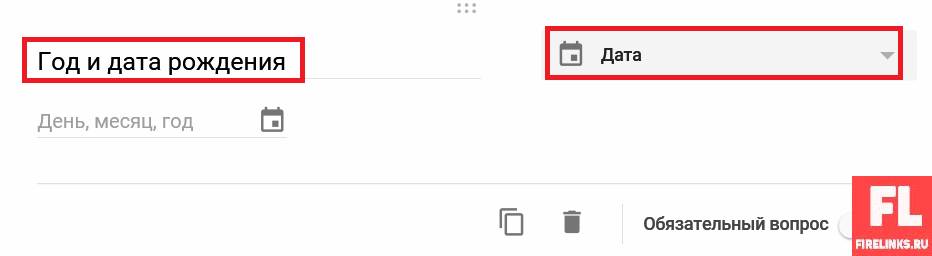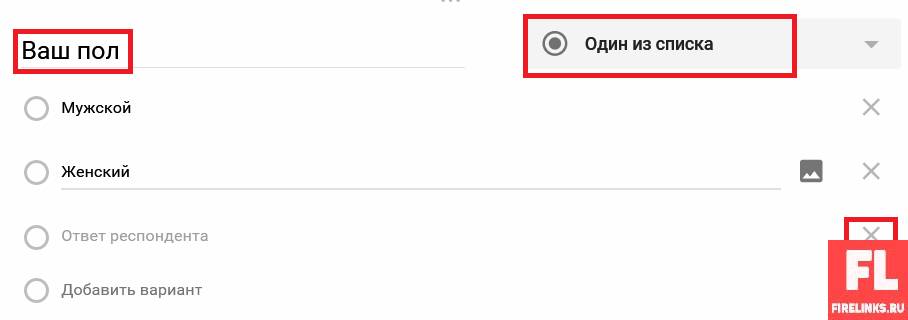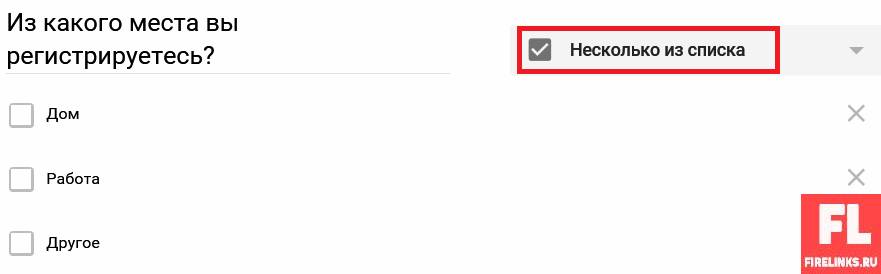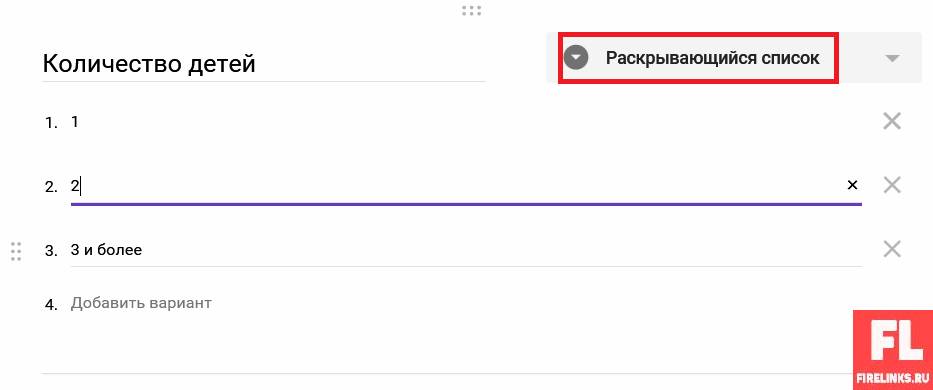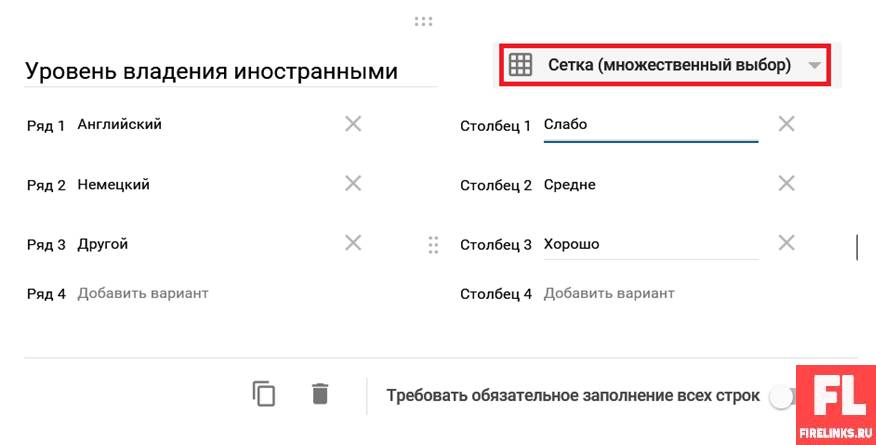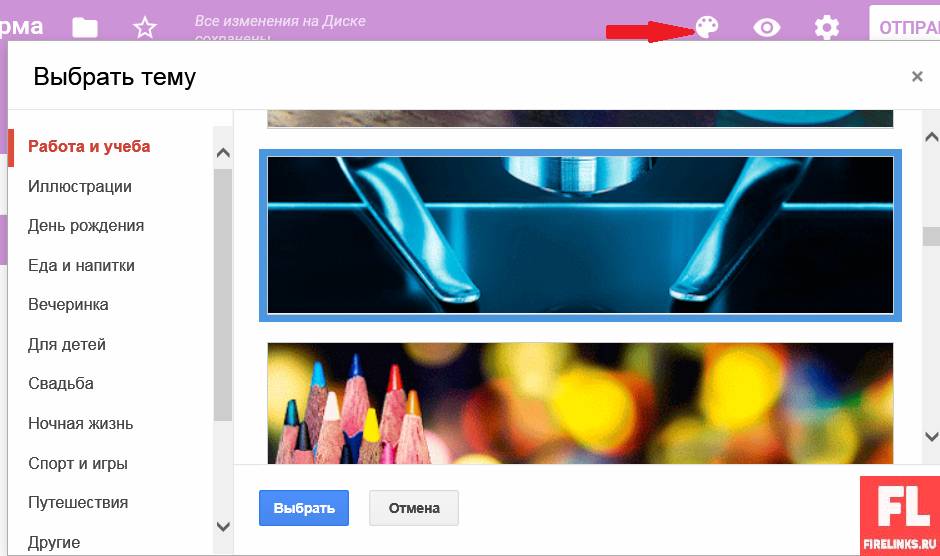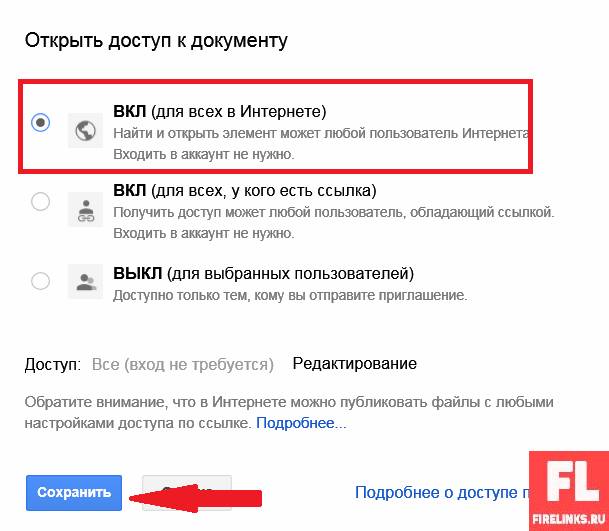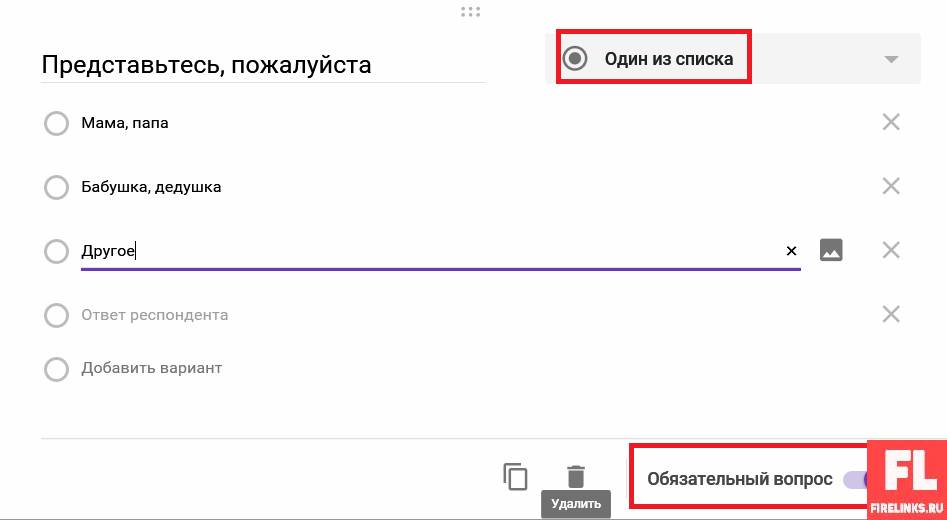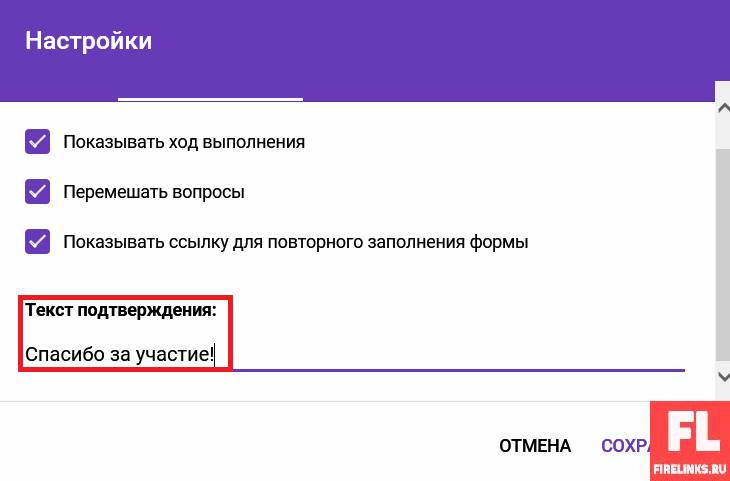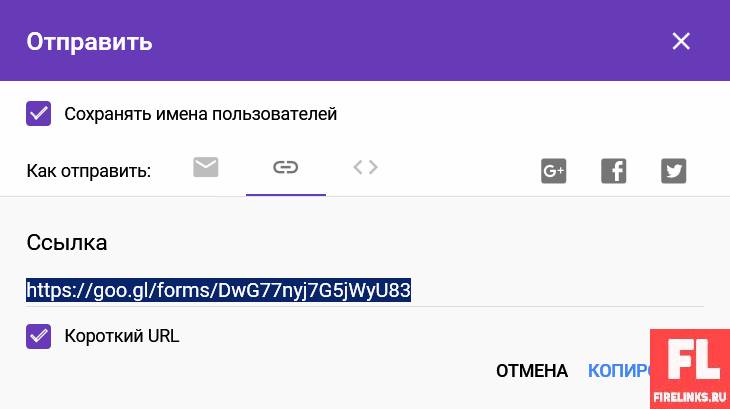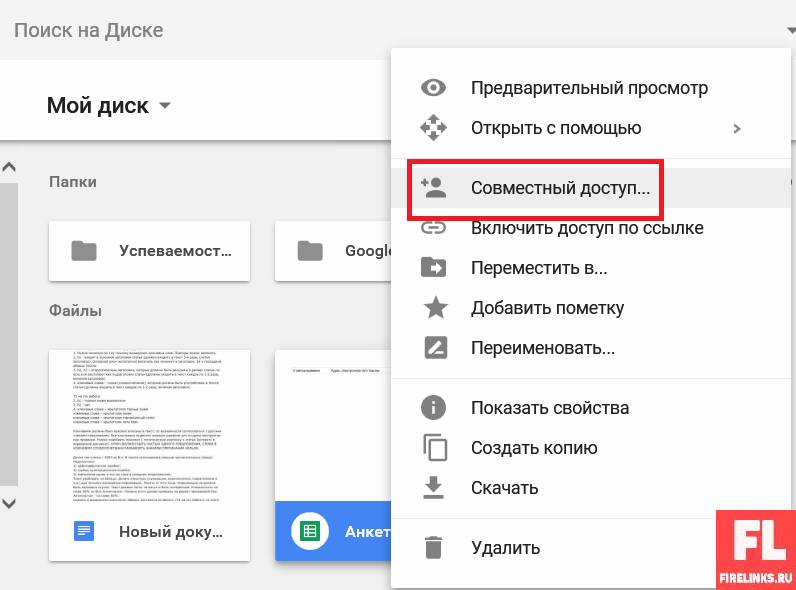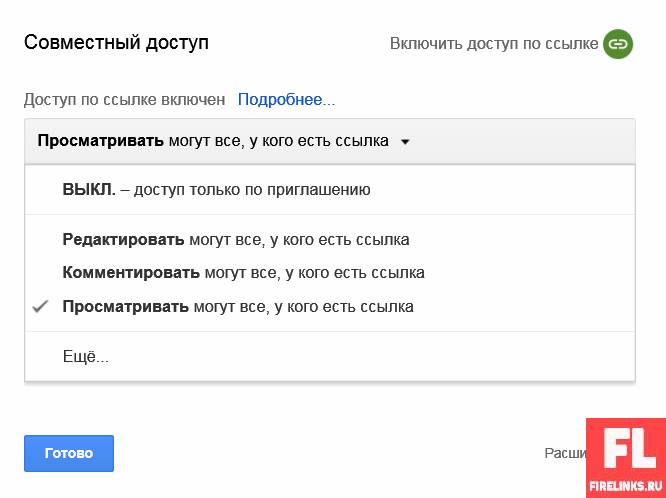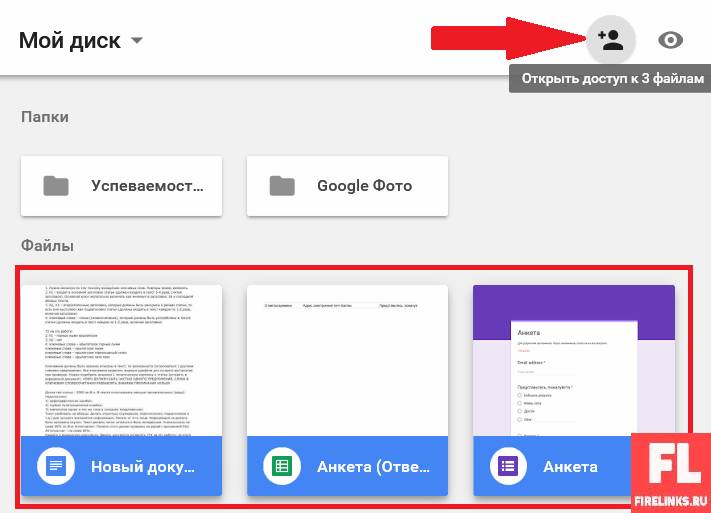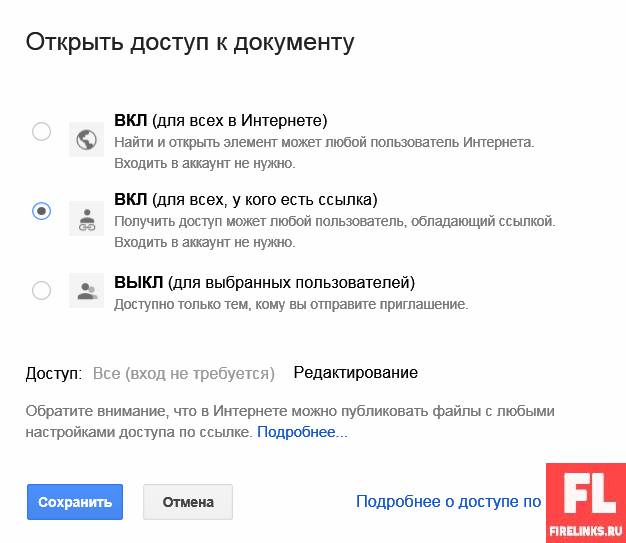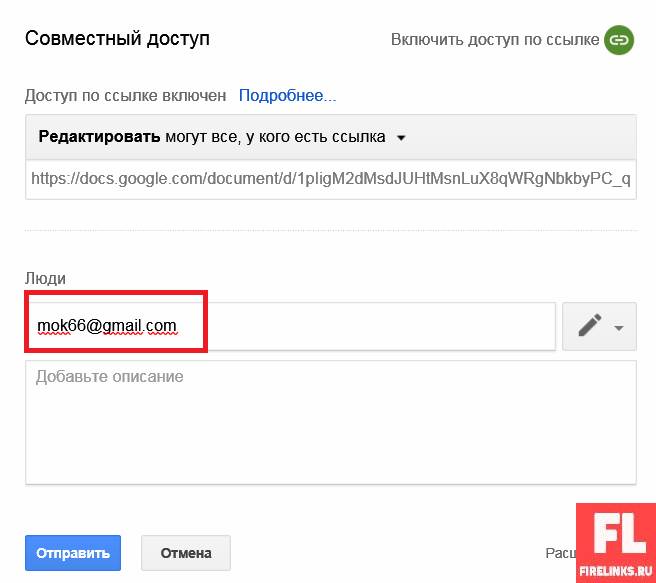Приветствую, дорогие читатели и гости моего блога. Сегодня продолжу рассказывать о сервисах поисковых систем и расскажу, как упростить себе жизнь и научиться работать с полезными инструментами. Готовы изучить классную инструкцию? Тогда переходим к прочтению и изучению такого сервиса как Гугл Докс онлайн!!!

Большинство людей, пользующихся интернетом, не знают о таком великолепном приложении, как Гугл Докс, а напрасно. Ведь оно ничем не хуже популярных офисных пакетов OpenOffice и Microsoft Office.
- Что такое Гугл Докс (Google Docs) и его назначение
- Гугл Докс таблицы онлайн: как создать и редактировать документ
- Как делать выпадающие списки в таблице
- Как фиксировать колонки
- Создаем дополнительные листы и поля
- Что такое онлайн Формы Гугл Докс
- Как создать форму для регистрации
- Как создать опрос в Гугл форме онлайн
- Как устанавливать права на документы Google
Что такое Гугл Докс (Google Docs) и его назначение
Компания разработчика заботится о своих пользователях, постоянно выпускает новейшие продукты. Одним из них является Гугл Docs с интегрированными в него текстовым процессором и программами для создания и редактирования электронных таблиц и онлайн презентаций. Приложение бесплатно, в нем можно работать как онлайн, так и автономно. Созданные документы можно мгновенно отправлять по электронной почте, давать ссылки на них другим пользователям для просмотра, редактирования и комментирования.
В облачном хранилище можно поместить бесчисленное множество объектов. Бесплатно на Гугл Диске предоставляется 1 гигабайт для хранения любых файлов, который в дальнейшем можно увеличить до 15 гигабайт. Работать с файлами можно как онлайн, так и офлайн. Для последнего требуется браузер Хром, в котором нужно включить автономный режим работы с файлами. У приложения много плюсов, вот некоторые из них:
- автоматическое сохранение гарантирует то, что работа никогда не пропадет даром, даже несмотря на сбои и отключения ПК. Все изменения можно просмотреть в истории, что очень удобно и дает возможность откатиться к более ранним версиям;
- документы можно скачивать во всех популярных форматах. К примеру, можно создать текстовый файл в Word на собственном компьютере, сохранить его на Google Диске, а отредактировать или доработать в другом месте с другого устройства;
- можно открывать доступ всем, кому только потребуется, для внесения изменений, просмотра или комментирования.
Гугл Докс таблицы онлайн: как создать и редактировать документ
Для того чтобы иметь возможность работать с объектами офлайн, потребуется включить функцию автономного режима. Это позволит исправлять уже имеющиеся документы и создавать новые. При следующем соединении с сетью все данные синхронизируются. Для включения функции требуется открыть Гугл Диск и войти в настройки, кликнув на шестеренку вверху справа. (Все изображения далее КЛИКАБЕЛЬНЫ)
На появившемся экране ставим галочку на «Офлайн доступ», соглашаемся с требованием установить расширение «Гугл документы офлайн».
К сожалению, данная возможность есть не во всех браузерах. Поэтому лучшим решением для работы с приложением будет использование браузера Хром, позволяющего воспользоваться им полноценно, со всеми доступными возможностями.
Для создания и редактирования Google таблицы онлайн способом надо зайти в одноименный Диск. Затем следует кликнуть на «Создать» вверху слева. Во всплывающем меню выбираем «Google Таблицы».
После этого откроется следующая вкладка в проводнике. Приступим к созданию документа.
Сначала переименуем его, так как по умолчанию он называется «Новая таблица». Для этого кликаем на название и вписываем свое наименование. Далее жмем на кнопку «Границы», в открывшемся меню выбираем то, что требуется. Например, «Все границы». В итоге имеем заполненную таблицу.
На скриншоте видно, что панель управления достаточно проста и понятна интуитивно. Есть возможность поменять шрифты, заливку, цвет и т. д. Для тех, кто работал в Excel – все элементарно. После ввода всех данных надо определить, кому может быть доступен файл. Для этого жмем на странице нашего документа «Настройку доступа» и выбираем нужный пункт.
После этого, при наведении мыши на эту кнопку появляется всплывающая надпись о режиме доступности. Таким образом, можно посмотреть какое значение выставлено в этих настройках.
Теперь для того, чтобы другие пользователи могли просмотреть этот файл, достаточно отправить им соответствующую ссылку.
Ничего сложного в составлении документов в этом сервисе нет. При создании новых файлов, страничка Google Докс будет загромождаться, поэтому лучше сразу сортировать все объекты по папкам. Для этого на Диске нажимаем на плашку «Создать», в выпадающем окне выбираем «Новая папка». Даем ей название и перемещаем мышью свой объект в нее.
Немного о совместимости Докс и браузеров. Это приложение отлично работает в Хроме, Мозилле, Сафари и Интернет Эксплорере выше восьмой версии. В других браузерах работа Докс может быть некорректна. Презентация также может быть выполнена в нем, как и работа с рисунками форматов PNG, JPEG, а также с файлами PDF.
Как делать выпадающие списки в таблице
В приложении можно добавлять текст из уже готового перечня. Как создать Google таблицу с такими функциями, я покажу на следующем примере. К уже составленной «Успеваемости» сделаем на втором листе список учащихся.
На первом листе выделим столбец для выбора фамилий из списка. Правым кликом мышки открываем меню, жмем на «Проверку данных», в появившемся меню выбираем поочередно пункты «Правила», «Значение из диапазона» и кликаем на значок зарешеченного прямоугольника для выбора диапазона данных. Список фамилий можно составить и на первом листе.
Затем переходим на «Лист2», выделяем все данные и жмем ОК.
После этого остается только сохранить проверку.
Теперь можно без труда вводить нужные фамилии из выпадающего перечня, нажав на стрелку внизу ячейки.
Аналогично можно создать список в самом диалоговом окне. Для этого надо лишь выбрать «Значение из списка» и вручную ввести фамилии через запятую.
Как фиксировать колонки
Закрепление колонок – очень удобная функция при создании Гугл Докс таблицы, в которую вводится много информации. Для этого открываем требуемый нам файл.
Видно, что часть некоторых данных при прокручивании будет не видна. Вот подробная инструкция для того, чтобы закрепить конкретную область:
- Выделить мышью нужные колонки.
- Наверху выбрать пункт «Вид», «Закрепить» и нажать на требуемый показатель. Мы выбираем «1 строка». Для этого, кстати, выделять колонку необязательно. На скриншоте показано, что вариантов здесь много. Можно выделить требуемую колонку и выбрать «До текущего столбца».
- Все, закрепление сделано. Теперь первые колонки всегда будут оставаться в верхнем положении при прокрутке вниз.
Для отмены фиксирования надо снова зайти в меню «Вид» и щелкнуть на «Не закреплять строки» в выпадающем меню.
Создаем дополнительные листы и поля
Дополнительный лист добавить в этом приложении очень просто. Существует два способа:
- Нужно в левом нижнем углу нажать на значок «+» и появится новый лист.
- Кликнуть на вкладку «Вставка» наверху, выбрать пункт «Новый лист».
Для анализа данных в сводной таблице можно добавлять и удалять различные поля. Для этого создаем документ, щелкнув на вкладку «Данные» и «Сводная таблица…».
Слева, в листе3, будет меню, где можно выбрать интересующие параметры, на основе которых можно сделать отчет по всей представленной информации.
Что такое онлайн Формы Гугл Докс
Они необходимы для создания опросов в сети. Это очень востребованная функция, которую разработчик встроил в это приложение. Они могут решить множество проблем. Например:
- собрать мнения покупателей о новом товаре;
- создать анкету для тестирования соискателей на рабочее место;
- встроить обратную связь на интернет-страницу;
- создать в тексте тест для творческого соревнования.
Это незаменимая вещь для сбора информации в интернете. При помощи этого приложения можно бесплатно, без излишних интеллектуальных усилий составить опрос, который будет собирать данные. Для этого требуется лишь соединение с интернетом и аккаунт в Google.
Разработчик позаботился о дополнениях, расширяющих возможности этого процессора; совершенно бесплатных при этом. Например:
- после заполнения опросов на мэйл приходит сообщение;
- в опросник можно вставить формулы;
- количество отвечающих может быть ограничено;
- по окончании анкетирования приходит сообщение в Slack;
- все мэйл адреса в опросах подтверждаются.
Поэтому не надо искать альтернативу, если вы что-то не нашли в формах – это может быть в дополнениях.
Как создать форму для регистрации
Посмотрим, как сделать форму для регистрации онлайн на следующем примере:
- На Диске выбираем кнопку «Создать» и далее «Google Формы».
- В появившемся окне с новым документом, видим редактор.
Вводим название и заполняем строку вопроса.
- В пункте «Вариант ответа» жмем на «Текст (строка)». Вопрос сделаем обязательным, что не разрешит респонденту отправлять данные, не заполнив это поле.
- Заполняем поле второго вопроса, выставляем значение «Дата». Выключаем кнопку «Обязательный ответ».
- Нажимаем на значок «+» для добавления нового вопроса. Заполняем открывшееся поле. На этот раз выбираем «Один из списка», вводим варианты – «Мужской» и «Женский». Жмем на крестик для удаления «Ответа респондента».
- В следующем вопросе выбираем «Несколько из списка» и прописываем варианты.
- В пятом пункте добавляем «Раскрывающийся список» и заполняем все варианты.
- Следующий вопрос оформляем как на скриншоте, выбрав значение «Шкала».
- Добавляем новый пункт «Сетка», вписываем все, что требуется как на скриншоте.
- Для выбора оформления кликаем на иконку с палитрой и выбираем понравившуюся тему.
- Для просмотра жмем на изображение глаза, и если все нравится, то кликаем на три точки в правом углу и настраиваем доступ.
При желании файл можно опубликовать в социальных сетях – Фейсбуке, Твиттере и т.д., а также отправить по электронной почте. Также можно получить код для вставки в блог или на сайт.
На вкладке «Ответы» можно просмотреть их в таблице. А на иконке с вертикальными точками можно настроить режим их получения. На скриншоте видно несколько вариантов, которые можно выбрать.
Увидеть ответы можно и в виде сводки и отдельного пользователя.
Отредактировать форму можно в любой момент, щелкнув на нужный объект мышкой.
Как создать опрос в Гугл форме онлайн
Сначала для составления опроса потребуется войти на Диск. Как обычно, жмем на «Создать», «Google Формы». Окно с анкетой откроется в новой вкладке. Вписываем название и пояснение для людей, которые будут проходить опрос (это поле заполнять не обязательно).
Рассмотрим для примера составление анкеты для родителей школьников. Заполняем первый пункт. Кликнув мышкой, вместо «Вопрос без заголовка» печатаем необходимый текст. Тип вопроса указываем «Один из списка» и добавляем варианты. Двигаем ползунок на вариант «Обязательный ответ».
Если какие-либо значения потребуется удалить, то для этого следует нажать на крестик возле ненужной опции. Ответы можно менять местами, перетаскивая мышкой значок с тремя точками. Специально сохранять ничего не надо, работает автосохранение.
Для ввода следующего пункта надо щелкнуть на значок «+» справа на экране.
Для изменения текста требуется лишь кликнуть мышью на нужную строку. Ответы можно перемешивать, кликнув иконку с тремя точками и выбрав соответствующий пункт. Это очень удобно, так как многие зачастую выбирают только верхние ответы, а перемешивание дает более объективную оценку.
Типов вопросов в Гугл Формах существует несколько. Вот они изображены на скриншоте.
Более подробно они рассматривались выше. Их можно копировать, если они повторяются в тех или иных вариантах.

В настройках над текстом можно отредактировать значения. При включенном «Показе хода выполнения опроса», отвечающий может видеть какой объем анкеты он заполнил и сколько еще нужно пройти. Если же выставлен «Только один ответ на человека», то с одного аккаунта может быть только один респондент.
В тексте подтверждения можно ввести формулировку, которую прочтет человек после заполнения анкеты.
После окончания работы с формой, анкету можно опубликовать в блоге и социальных сетях. Надо лишь кликнуть на плашку «Отправить» в верхнем правом углу. В открывшемся диалоговом окне следует заполнить нужные пункты и нажать ОК.
На формы можно не только давать ссылки, но и встраивать в собственный сайт. Отредактировать анкету можно в любой момент, кликнув левой кнопкой мыши на исправляемое значение. Найти опрос и ответы на него в виде Гугл Докс таблицы можно на своем Диске. Но перед этим необходимо войти в меню «Ответы» и нажать на зеленый значок сверху.
Как устанавливать права на документы Google
Как уже говорилось, можно предоставлять другим людям доступ к объектам Google для изменений в них, просмотров и оставлению комментариев. Для открытия прав другим людям требуется сделать следующие шаги:
- На Диске выбрать нужный объект, нажать на него правой кнопкой мыши и выбрать «Совместный доступ…».
- Выбрать необходимое значение или ввести имя пользователя, нажать ОК.
Для предоставления прав другим пользователям сразу к нескольким документам надо выделить необходимые объекты и нажать «Открыть доступ к файлам».
В появившемся меню выставить требуемые значения. Аналогично предоставляется доступ к папке.
Также можно открыть права лицам, имеющим Гугл-аккаунт. Для этого на Диске следует выделить нужный объект и нажать на значок «Открыть доступ». В открывшемся меню ввести адрес эмэйл или группы Google.
Рассмотрев функции Docs, можно сказать, что, несмотря на некоторую ограниченность, приложение справляется со своими задачами и может быть полезным в качестве облегченного облачного редактора. А несомненными преимуществами являются его простота и доступность.
Надеюсь, статья была полезна, и вы будите использовать ее как шпаргалку при работе. Чтобы не забыть статью и всегда вернуться к ней я бы советовал добавить ее к себе в закладки. За репост статьи буду благодарен. Всех благ и до скорой встречи -))).
С уважением, Галиулин Руслан.