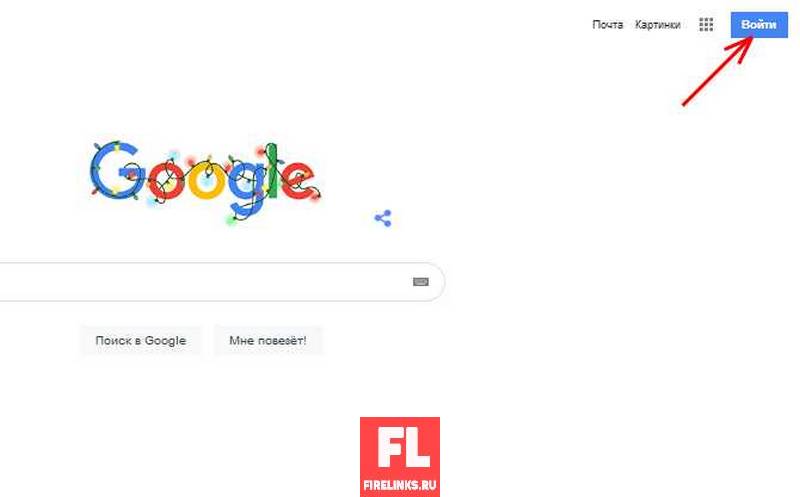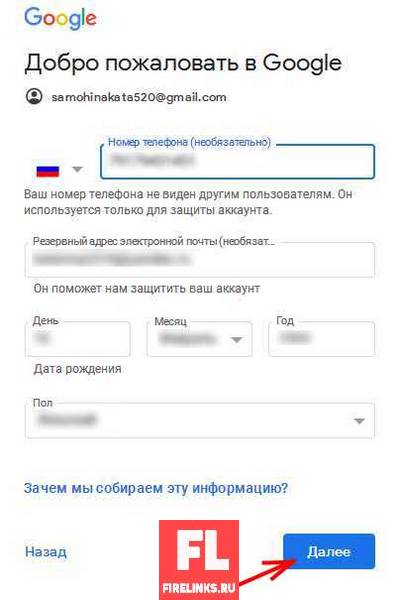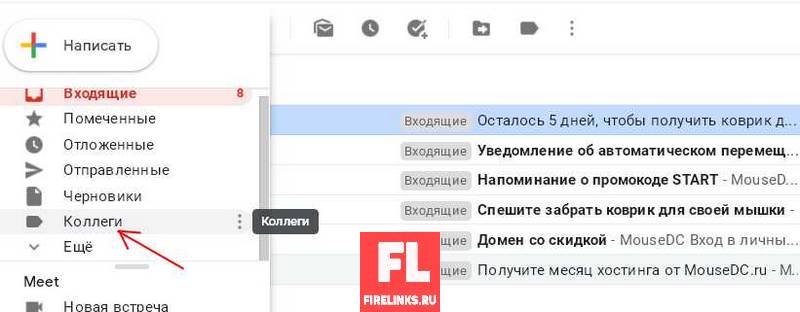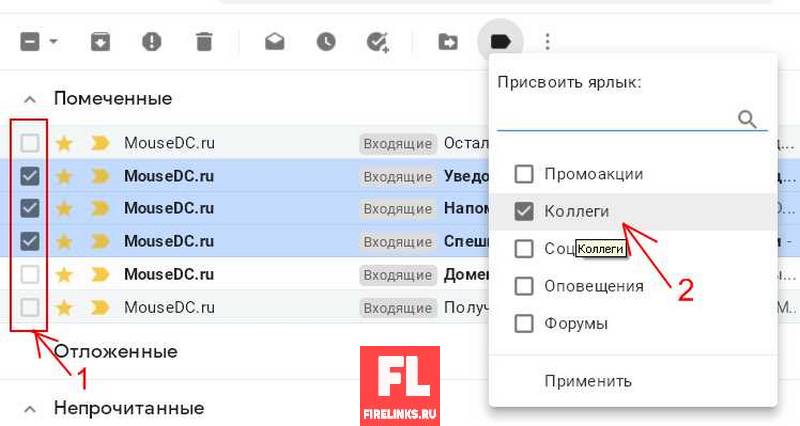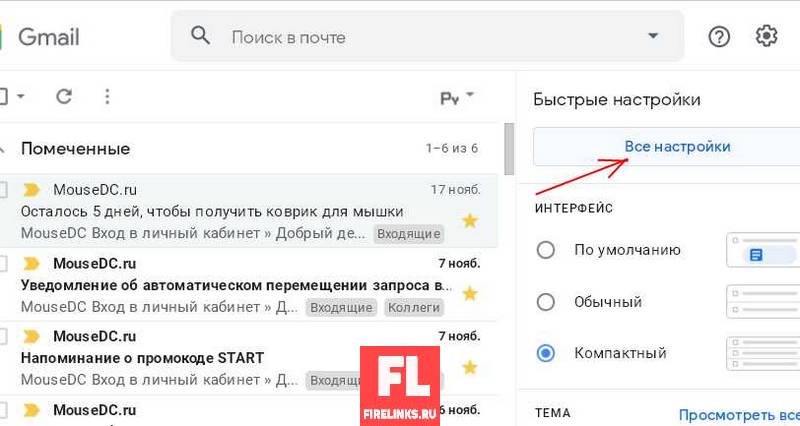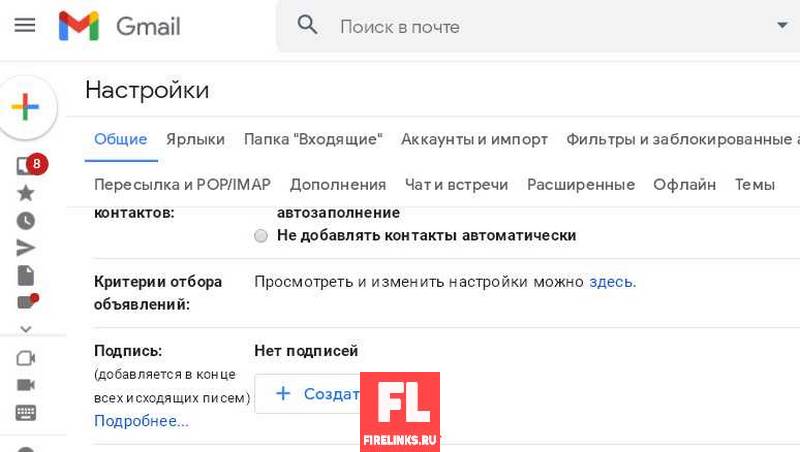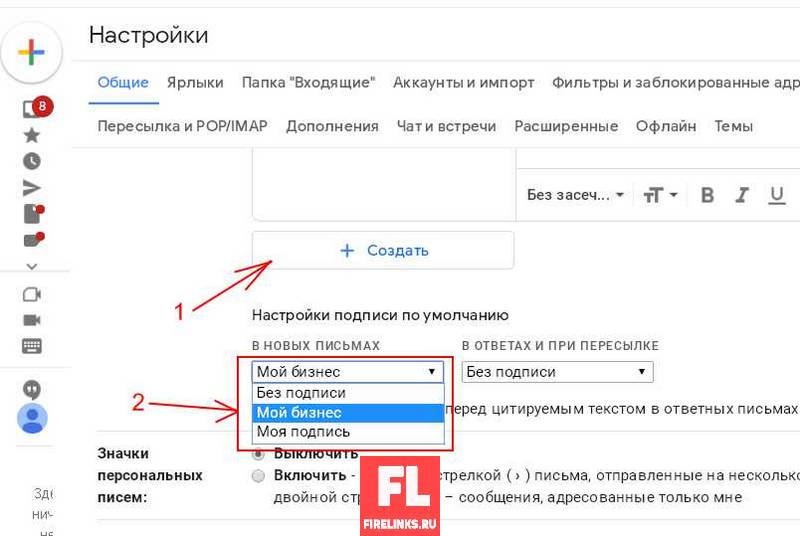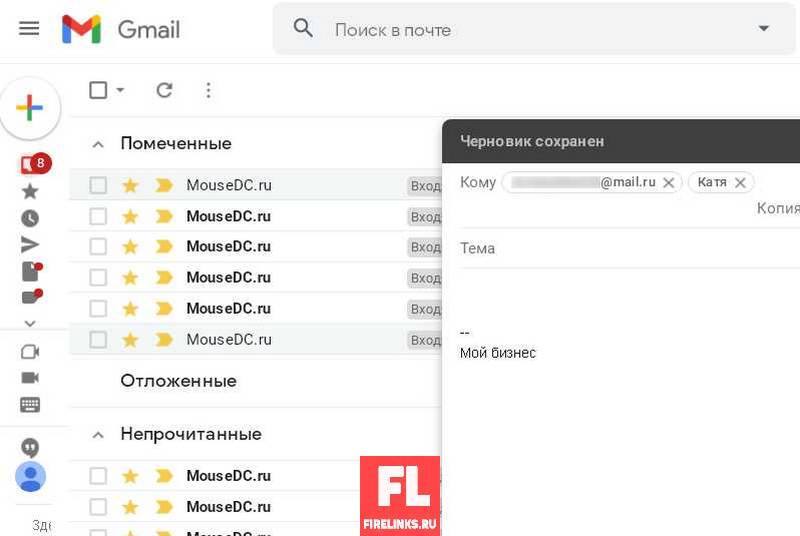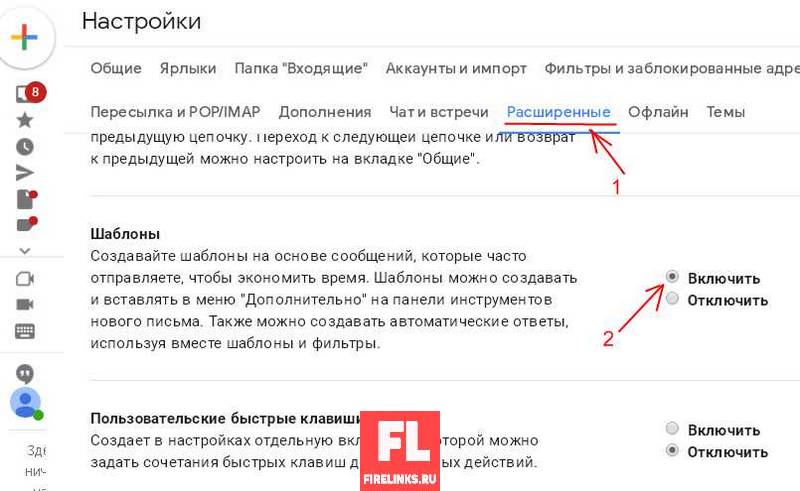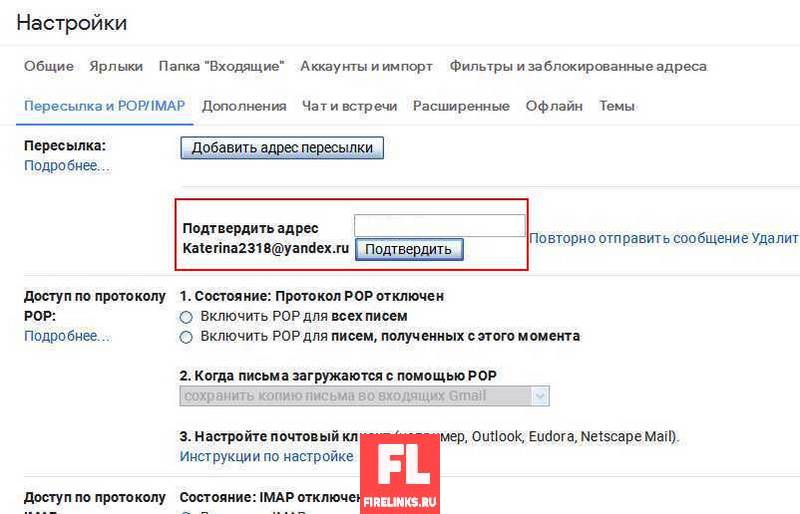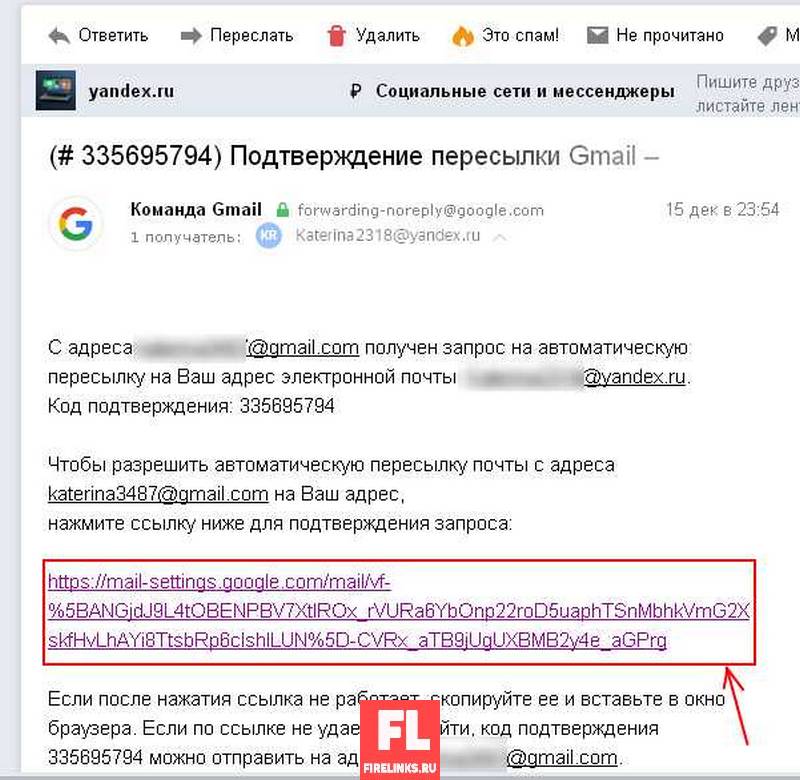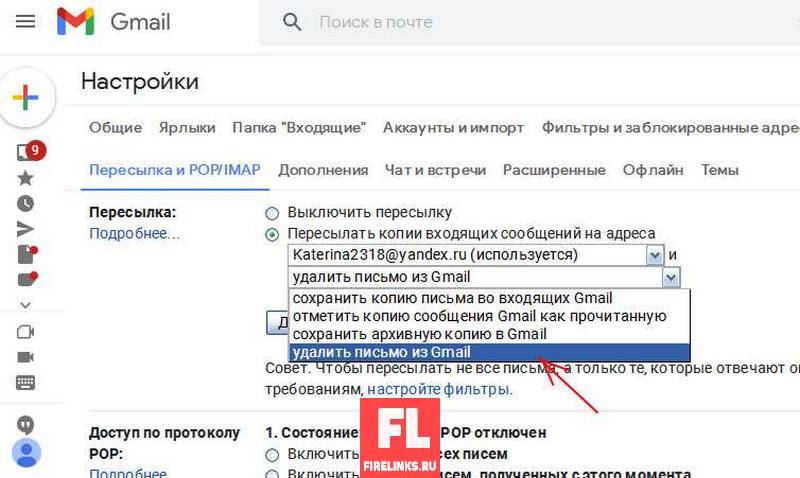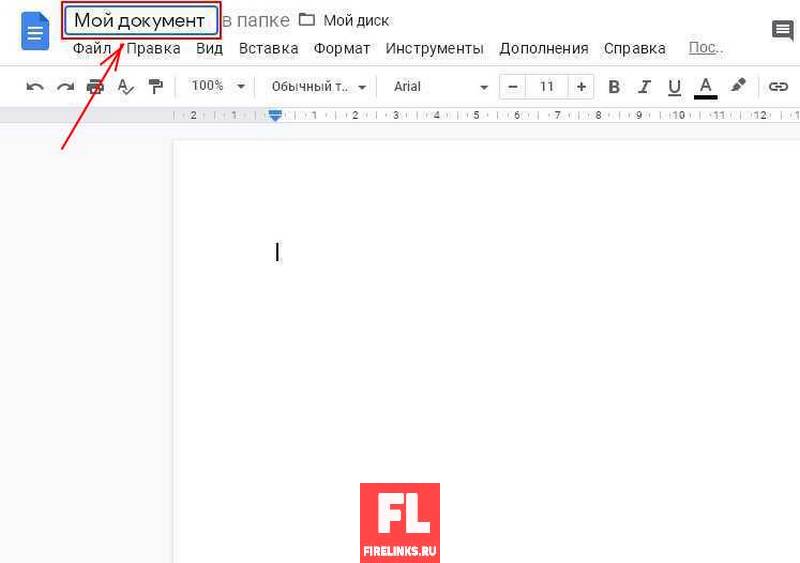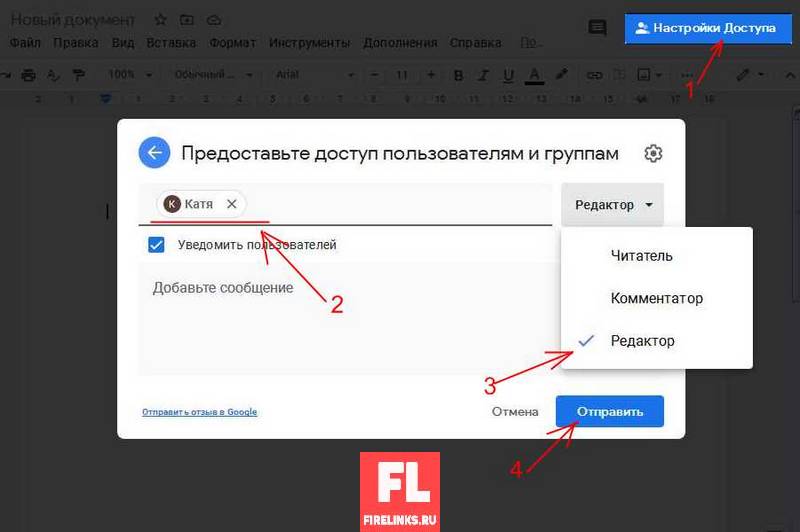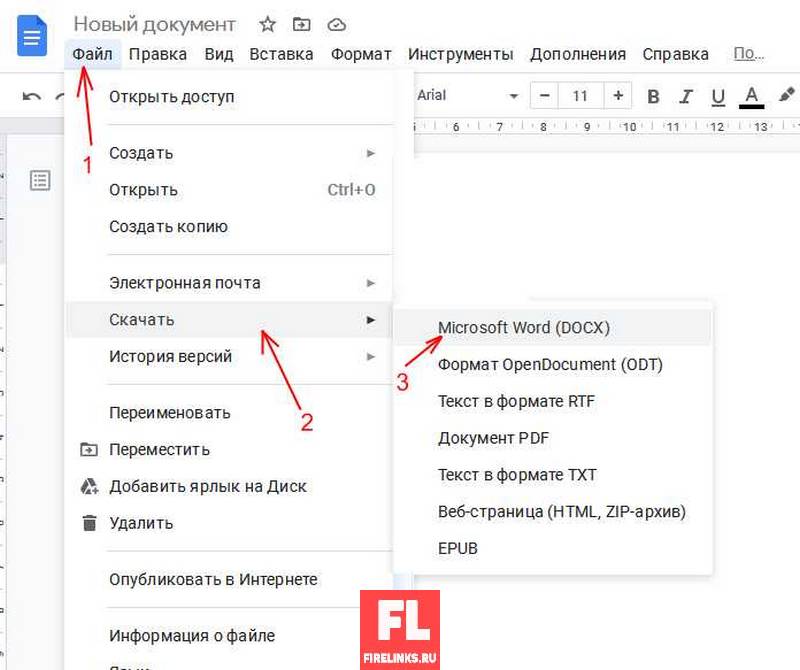Доброго времени суток Бро. Почтовые сервисы разработаны специально для отправки сообщений. Сейчас многие пользователи не представляют себе работу без email, так как везде при регистрации необходимо указать свой адрес, на который придет письмо с кодом активации. Для получения рассылки необходимо создать учетную запись. Для примера мы покажем, что такое гугл почта, регистрация которой займет пару кликов. Научим отправлять контент, делать массовую рассылка без сторонних сервисов и выполнять разные действия, например, сортировку или пересылку. Так же дополнительно будет рассказано про облачное хранилище данных диск драйв.

Гугл почта: регистрация почтового ящика с нуля
Первым делом, чтобы открыть доступ к сервису “Джимейл почта” необходимо зарегистрироваться. Для этого переходим по ссылке google.com и кликаем в правом верхнем углу “Войти”.
Откроется форма с полем email для ввода. Жмем “создать аккаунт”. Появится меню и варианты “Для себя” или “Для управления бизнесом”. Принципиальных различий нет, если выбрать “бизнес”, то пользователь будет получать дополнительную информацию.
Мы выберем “для себя”. Следующий шаг – заполняем форму, вписываем имя, фамилию и придумываем логин, который будет использоваться вначале адреса перед “@”. Логин должен быть уникальным.
Примечание: не простая задача придумать неповторяющийся Nickname, все самые интересные варианты уже разобрали. Придется подумать, чтобы получить уникальное имя. Для этого разбавьте текст цифрами или дополнительными буквами.
Последние два поля – это пароль и его подтверждение. Заполнив форму информацией, делаем щелчок “Далее”.
Переходим на следующую форму, здесь несколько полей: номер телефона, резервный email, день рождение и пол.
Совет: необязательно указывать номер телефона и email, это два поля можно пропустить, но рекомендуется все же добавить контакты. Если вы вдруг забудете пароль, то его легче будет восстановить.
Завершим добавление данных и жмем “далее” как на фото ниже.
Последний этап читаем условия использования и жмем “принимаю”. Аккаунт создан. Чтобы быстро получить доступ, можно воспользоваться одной из ссылок gmail.com или mail.google.com.
На главной странице, вы увидите web-интерфейс системы, он адаптирован под все цифровые устройства. В правом верхнем углу находятся инструменты для работы с Гугл: тех поддержка, другие приложения и настройки. При нажатии “шестеренки”, откроется окно с быстрыми опциями, здесь можно изменить интерфейс, сделать его обычным или компактным. Выбор “темы” меняет графику, вместо стандартных белых обоев можно установить любой шаблон из архива.
Gmail почта: как создать и настроить рабочее пространство
Теперь остановимся на различных разделах и посмотрим, как настроить свое рабочее пространство и важные фишки.
Сортировка писем
В панели настроек есть опция, которая делает сортировку входящих “месседжей ”. Радиокнопки сделаны для удобства, они показывают поступившие новости, в том порядке, в каком предпочитает пользователь. Результат виден сразу, так как функция срабатывает динамически при активации переключателя. Вот список опций, которых доступно для сортировки.
- Важные. Почтовый алгоритм отсортирует данные, которые помечены желтой стрелкой.
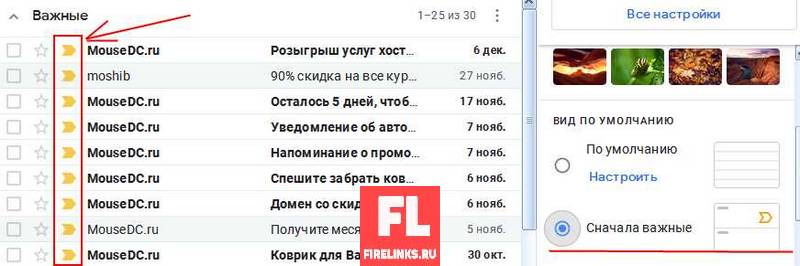
- Непрочитанные. Тот контент, который ни разу не открывался, помечен жирным шрифтом. Если выбрать этот пункт сортировки, то вся инфа не открытая пользователем, отобразится в начале списка.
- Помеченные. Все прекрасно знают, что такое закладки, их делают, выбирая только самый интересный контент. В поисковой системе тоже существует возможность отметить только значимые новости, для этого требуется нажать на звездочку. После когда вы выберите вид сортировки “Помеченные”. Весь материал отмеченный звездами отобразиться вверху писем. Таким образом можно пометить переписку или новости.
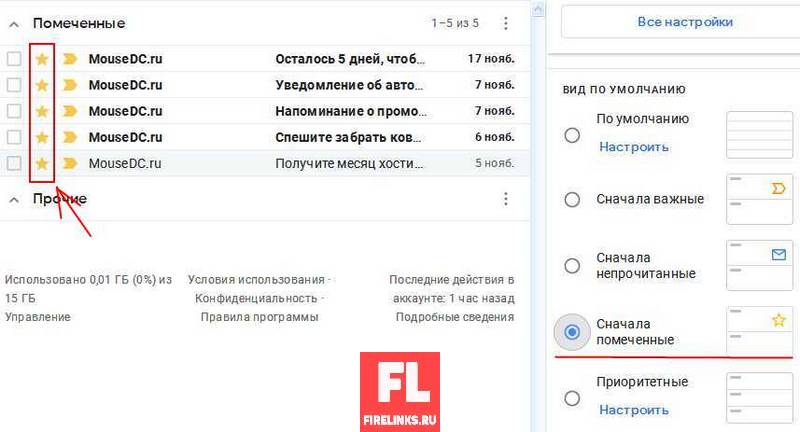
- Приоритетные. Информация сортируется в зависимости от произведённых настроек. Задействуйте блок, выделенный в рамочку и посмотрите, что получится.
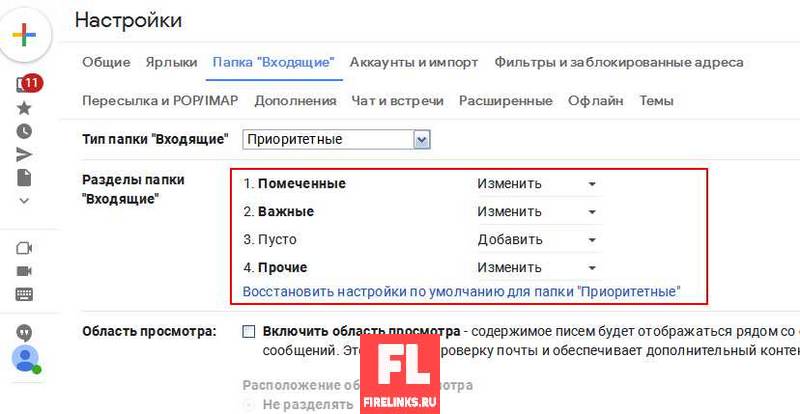
Стрелки справа, открывают меню, где можно установить приоритетность. В моем случае сортировка – сначала “Помеченные”, потом “Важные”. Результат виден ниже.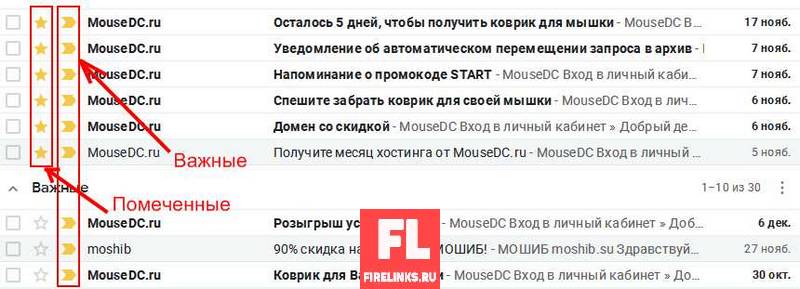
- Дополнительные папки. Еще одна особенность почтовика, это делать группировку, раскидывая инфу по папкам. Для этого необходимо настроить “Входящие”, указать специальные команды в полях. Все письма автоматически переместятся в нужные каталоги. Ниже показан пример – как зайти в настройки, и на втором рисунке красными стрелками указано, за что отвечает команды.
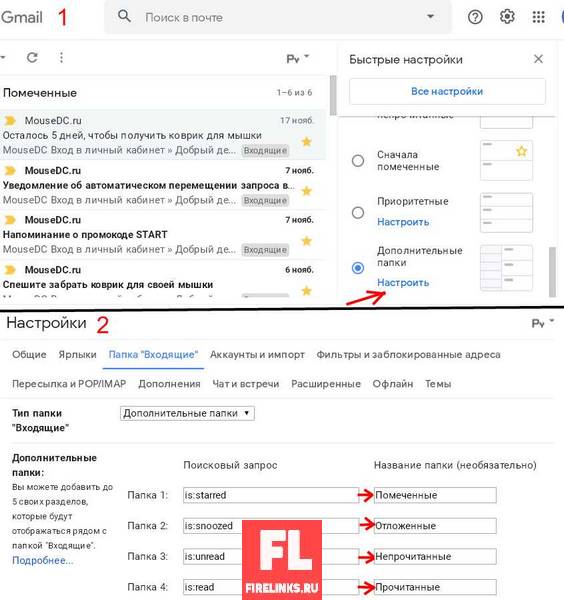
Создаем ярлыки
Особенный приходящий контент можно помечать специальной меткой, так будет проще его найти. Например, вы поддерживаете связь с коллегами по работе, назначив ярлык, вы добьетесь, что все сообщения будут отображаться в пользовательском разделе.
Вот пример использования ярлыков. Многие пользователи подписаны на вебсайты, даже если просто зарегистрироваться в соц.сетях, постоянно будут приходить уведомления, что очередной юзер лайкнул фото или написал твит, это огромные потоки информации, которые будут приходить на ваш email. Если у вас какие-то дела с коллегами по работе, то приходящие ответы просто затеряются среди почтовой рассылки. Чтобы этого не произошло, к особо значимым извещениям прикрепите ярлык, и вся переписка с ветками будет сохранена.
Как это сделать? В главном меню, где можно выбрать входящие и отправленные спускаемся вниз и видим “Создать ярлык” кликаем и придумываем название.
Посмотреть созданный каталог можно в том же меню где находятся остальные разделы. Пример.
Теперь прикрепим к новой директории многозначительные сообщения, делается это следующим образом, ставим галочки у “месседжей”. Щелкаем по “ярлыку” и выбираем флажок. Пример показан на скриншоте.
Делаем “click” по “применить” и если все сделано правильно новый каталог будет помечен в заголовке.
Делаем подписи в письмах
Отправленные “message” можно подписать, добавить несколько строк под основным текстом. Например, если вы занимаетесь серьёзной предпринимательской деятельностью, то можно указать свой сайт и тип бизнеса. Это называется подпись. Она устанавливается через настройки Google. Чтобы добавить дополнительный текст, выполните действие, показанное на картинке.
Мы окажемся в разделе общие настройки, прокручиваем все опции вниз пока не найдем “Подпись”.
Дальше кнопка “создать”, появится всплывающее окно, придумываем имя, например, “Мой бизнес”. Пишем текст в поле. С помощью инструментов можно сделать манипуляции над шрифтом, например, выделить его жирным, курсивом, подчеркнутым или вставить ссылку. Кроме того подпись можно украсить картинкой, добавить логотип компании. После редактирования “сохранить изменения”, пример на скриншоте.
Если есть необходимость добавить несколько уникальных подписей, просто нажмите на соответствующую кнопку и заполните поля, после выберите из раскрывающегося списка только что созданную “подпись” и “сохраните изменения”.
Результат можно проверить сразу, перед отправкой. Внизу отобразиться новая информация.
Массовая рассылка Gmail
Большинство блогеров предпочитают заниматься рассылкой с помощью специальных сервисов или плагинов “вордпрес”, но в почтовике есть возможность отправить текст сразу нескольким адресатам не пользуясь сторонними инструментами. Разумеется, применять метод как основной для рассылки не стоит, но если появилась необходимость отправить резюме сразу нескольким компаниям, то здесь лучший вариант будет использовать стандартную форму отправки. Процедура отправки нескольким адресатам происходит примерно так: достаточно в поле “кому”, перечислить все почтовые адреса и щелкнуть отправить.
Этот простой способ уменьшит количество рутинной работы и не придется возиться с каждым сообщением.
Как создать шаблоны писем
Выше мы указали, как отправить инфу сразу нескольким адресатам и уменьшить время на рассылку. Теперь мы перейдем к шаблонам, это еще один способ переложить часть рутинной работы на почтовый сервис. Вы просто придумываете текст и сохраняете его в раздел template как шаблон, потом его можно отсылать одному или нескольким людям. Чтобы включить функцию шаблон (template), перейдите в настройки->расширенные и нажмите радиокнопку, как на картинке, потом щелкайте “сохранить изменения”.
Пишем текст, придумываем тему, дальше щелкаем на три точки, и выполняем последовательность действий, пример ниже. В всплывающем окне вводим название и кликаем сохранить.
При следующем заходе должен отобразиться новый шаблон. Ваш результат будет выведен в меню под пунктом три на скриншоте выше. Если хотите сделать чистку и удалить лишние копии, то воспользуйтесь корзиной. Появится всплывающее окно с подтверждением операции, просто жмите “удалить”.
Настройка переадресации
Многие наверняка слышали про функцию, которую предлагает почта – собрать все свои оповещения, новости, твиты и так далее в один почтовый ящик. Такой метод называется переадресация. Настроить сбор в ящик достаточно просто. Переходим в специальный раздел и выбираем POP/IMAP, дальше щелкаем “добавить адрес”, пример ниже под номером 2.
Появится окно для e-mail. Указав в поле адрес, щелкаем “Далее” и в сплывающем окне “Продолжить”. На указанный “Емайл” придет код активации, вставляем в поле.
Если посмотреть текст пришедшего письма, там будет ссылка, перейдите по ней и дайте свое согласие на переадресацию.
Пора выполнить тест и посмотреть, что получилось. Стоит уточнить, что мы настраивали систему под Gmail, соответственно все приходящие “известия” на гугловский почтовик должны быть отправлены на другой адрес. Выбираем любой свободный аккаунт, нажимаем “Написать”, заполняем форму и отправляем на тот емайл, который настраивали. Теперь внимание полученный результат.
Как видно на картинке сразу в двух местах пришел ответ. Здесь можно перенастроить и сделать направление только на один ящик. Для этого достаточно поменять параметры “пересылки”.
Внимание: допустим, вы все сделали правильно, но не получили ожидаемый результат. Прежде чем искать проблему, зайдите в спам. Возможно, по ошибке алгоритм почтовика распределил письмо в раздел spam.
С помощью переадресации можно собрать все свои письма в один почтовый ящик.
Облачное хранилище Гугл disk
Диск драйв умеет не только загружать файлы, но и создавать текстовые документы word и сохранять их. В дальнейшем свою работу можно загрузить и отредактировать материал. В редакторе присутствует много полезных функций. Одна из которых является совместное форматирование. Другими словами, если вы пишите, например, курсовую и необходимо, чтобы заказчик внес поправки, то в этом случае можно открыть ему доступ и все поправки произойдут в режиме онлайн. Приступим к созданию документа. Перейдите в меню и выберите инструмент disk.
Нас переадресует в “Мой диск”, щелкните “создать”, чтобы открыть раскрывающийся список и выполните следующие действия.
Откроется онлайн word, он мало чем отличается от Microsoft Office, здесь есть практически то же самое, что и в версии для ПК: нумерованные и маркированные списки, установка шрифтов и многое другое. Сохранение здесь происходит автоматически, по умолчанию название “Новый документ”. Под этим именем в облачное хранилище записывается весь отредактированный материал. Если хотите по – другому назвать, нажмите на название и переименуйте.
Как открыть доступ для других юзеров? В правом углу ”Настройка доступа”. Дальше выполняем действия инструкция ниже, под номером 2 требуется указать e-mail.
Когда доступ будет разрешен, пользователю придет уведомление на “Емайл” и он сможет редактировать документ. Все внесенные поправки, сохраняться на диск.
Важно: Гугл предоставляет 15 гб. облачного хранилища. Этого вполне хватит, чтобы загружать текстовые файлы и архивы на несколько мегабайт.
После того, как вы закончите совместную работу с клиентом, онлайн документ, можно сохранить и в docx-файл.
После этого происходит сохранение файла в защищенном режиме, то есть его можно только просматривать. Для редактирования понадобится дать разрешение.
Надеюсь, материал в статье оказался вам полезен, и вы узнали, что такое гугл почта, как делается регистрация работать с письмами. Не забывайте поставить лайк и до скорого. Всех благ!