Приветствую, мои уважаемые читатели и гости блога. Рад всех видеть и спасибо что забегаете ко мне в гости, очень признателен. Сегодня хочу поделиться способом, которым я пользуюсь при записи своих подкастов для своего канала и видео курсов. Каждый хоть раз работающий в сети или просто с различными программами сталкивался с необходимостью обработки и монтажа видео.

Среди наиболее популярных программ я бы отметил Adobe Premier, Sony Vegas и любимую программку многих подкастеров под названием Camtasia Studio. Как раз на последней мы и остановимся сегодня. С данной программой я познакомился более 2 лет назад и до сих пор постоянно ее юзаю чего и вам советую делать.
Применять данную программку мы можем в 2 случаях:
- Для записи видео с экрана компьютера;
- Для записи онлайн игр для стрима;
- Для записи презентации Power Point онлайн.
Если правильно использовать, то можно не только писать с экрана компьютера, но и зарабатывать на этом как это делаю я с помощью своих курсов. К примеру, я записал свой первый курс по созданию блога на Джумла, а такого курса я не видел в интернете, и теперь этим способом собираю подписчиков отдавая им курс БЕСПЛАТНО.
Программа для захвата видео с экрана компьютера
Camtasia Studio – это лучшая программа для записи видео с экрана. Данная программа зарекомендовала себя уже очень давно и редко кто ей пренебрег из многочисленных авторов видео курсов. Скачать программу для записи видео с экрана я думаю не будет проблемой и каждый уже знает, как это делается -))). А если вы стример то для Вас я написал статью “Как стримить на Твич“
Суть использования очень просто. После того как вы запускаете программу вам необходимо выбрать в верхнем меню пункт с типом записи (запись монитора ПК или презентации «Power Point»).

Давайте покажу как работать с первым вариантом и просто запишем то что происходит с компьютера. После выбора записи окно программы будет свернуть в трей и появится мини-панель, напоминающая проигрыватель через который мы обычно смотрим кино на ПК. Для начала запись мы просто наживаем самую большую красную кнопку с надписью «REC» и после обратного отсчета начнется запись содержимого, которое будет находиться в области программы для захвата. Все что находится за областью не будет в итоговом видео так что можете делать все что хотите за кулисами-))). Ниже я постарался расписать какие элементы за что отвечают.

Если вам необходимо записать видео с веб камеры онлайн, то выбираем кнопку слева от микрофона. После записи все что снять одновременно с экраном компьютера будет в виде отдельного видео файла с самой веб камеры. При обработке вы сможете просто передвинуть окно записи с камеры в любой угол экрана итогового видео.
Если вы создали свой канал на Youtube и планируете наполнять его авторскими видео как это делаю я на своем, то советую записывать все ролики размерами 1280х720 пикселей которое отлично подходит под рекомендации Ютуба. Размер записи также выбирается в панели перед запуском работы.
Что касается работы с видео, то тут уже нужно стараться делать интересные подкасты хорошего качестве и на первое место выходит звук, который вы будите записывать при работе. Использовать микрофон для озвучки видео роликов с веб-камеры я не советую так как звук получается местами шумный или вообще режущий слух. Лично я советую приобрести студийным микрофон для записи голоса, которым сам пользуюсь. Внизу статьи будет видео, которое я записывал как раз на купленный микрофон и послушайте как все четко пишется без всяких шумов.
Если кому интересно микрофон студийный с усилителем для записи вокала и речи в студии. Модель называется «BehringerC-1». Я покупал его в 2014 году за 8000 рублей с подставкой и шумоподавителем.

Классное решение для плодотворной работы. Также использую для переговоров в скайпе и звук просто суперский. После подключения микрофона советую поработать с громкостью звука, который регулируется на той же мини панели управления записью. Я обычно ставлю по центру, иначе появляются шумы и звук немного резковатый.
После того как вы закончили запись просто нажимайте на «Стоп» и результат будет выведен автоматически на экран и начнется воспроизведение. После этого советую выбирать Save/Edit для последующей обработки в программе Camtasia Studio.
Захват видео с экрана монитора со звуком и его обработка
Теперь после того как все заснято настало время поработать над нашим материалом. Не стоит переживать что у вас нет опыта и это очень трудно. На самом деле все просто до безобразия за что я и обожаю данную прогу -))).
Первым делом нам необходимо добавить наш проект на шкалу времени и для этого делаем импорт медиа и вставляем на дорожку редактора.

Следующим шагом я вставляю всегда трейлер своего канала, который вы можете наблюдать в каждом моем видео ролике. Тут необходимо также сделать импорт видео и добавить его на шкалу времени и тут появится новая дорожка чуть выше над ранее добавленной. Теперь каждое видео мы можем двигать и расставить что будет идти впереди, в промежутке и ли в конце.
Также в программу можно добавлять различные переходы в нужные моменты, вставлять выноски и текст. В общем инструментов очень много и только на практике вы сможете применить то что Вам нужно. Для воспроизведения проекта в итоговом варианте в программе имеется окно проигрывателя где мы можем прогонять видео по нужным кадрам, а также посмотреть, как будет выгладить итоговый вариант.
Очень важным моментом если вы делаете захват видео с экрана монитора со звуком является работа с аудио данными. Как я писал выше при записи ролика необходимо использовать качественную аппаратуру. Но если вы записали новый проект, то в самой программе имеется возможность навести курсор мышки и нажать на правую кнопку мышки для выбора редактирования аудио дорожки. С помощью данной функции можно как на шкале времени, так и в меню работать со звуком и сделать следующие вещи:
- Сделать звук нарастающим или убывающим для медиа;
- Усилить или уменьшить уровень громкости в видео клипе;
- Включить подавление шума и треска для улучшения качества.
Если грамотно поработать с параметрами, то можно добиться отличных результатов на выходе. Поэтому советую протестировать на начальном этапе, чтобы в итоге не быть разочарованными.
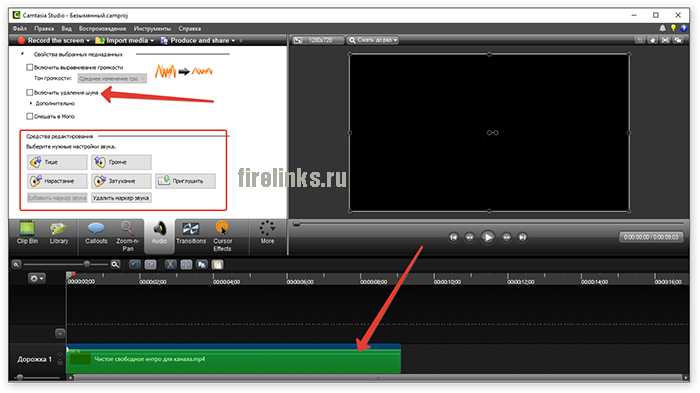
Итак, следующим очень важным шагом является сохранение итогового видео на компьютер. Для этого выбираем «Produce andShare» и выбираем тип вывода «пользовательские настройки» и выбираем расширение самое первое в формате mp4.

Далее нам необходимо выставить размеры экрана готового видео и ставим как показано 1280х720. Что касается панели управления в виде шкалы то для использования на Ютубе она не нужна и советую отключить ее.

Качество выставляем 100% если вы не пишите для видеокурсов, а в противном случае ставим 65-70%.
Ну и остается только сохранить проект на компьютер откуда мы и будем заливать видео на Ютуб. Если же Вам необходимо уменьшить вес данного видео, то воспользуйтесь специальной программой сжатия в 5 раз.
Такими простыми манипуляциями вы сможете быстро сделать запись видео с экрана компьютера и сохранить куда угодно в высоком качестве и с отличным звуком.
Надеюсь материл был интересен и полезен моим читателям. А какие программы используете Вы? Пишите в комментариях о своих методах записи видео на компьютер. Ставим лайки и подписываемся на мою новостную рассылку после статьи. Всем добра.
Я как раз записал урок по теме статьи в этой программе и советую посмотреть его:
С уважением, Галиулин Руслан.






